Bilder Von Iphone Auf Pc Windows
Fotos und Videos von einem iPhone, iPad oder iPod bear on auf einen Mac oder PC übertragen
Mit der Fotos-App und einem USB-Kabel kannst du Fotos und Videos auf deinen Calculator übertragen. Mit iCloud-Fotos kannst du von allen deinen Geräten auf deine Fotos zugreifen.
-
iCloud Fotos verwenden
-
Auf den Mac übertragen
-
Auf den Windows-PC übertragen
iCloud-Fotos verwenden
iCloud-Fotos sorgt dafür, dass deine Fotos und Videos sicher, aktuell und automatisch auf all deinen Apple-Geräten, auf iCloud.com und sogar auf deinem PC verfügbar sind. Wenn du iCloud-Fotos verwendest, musst du keine Fotos von einem iCloud-Gerät auf ein anderes übertragen. Deine Originalfotos werden in voller Auflösung hochgeladen und in iCloud-Fotos gespeichert. Du kannst die Originale in voller Auflösung auf jedem deiner Geräte sichern oder aber mit geräteoptimierten Versionen Speicherplatz sparen. In beiden Fällen kannst du deine Originale jederzeit laden. Wenn du die Sortierung änderst oder Bearbeitungen vornimmst, sind die betreffenden Inhalte auf allen anderen Apple tree-Geräten immer auf dem neuesten Stand. Hier erfährst du, wie du iCloud-Fotos einrichtest und verwendest.
Fotos und Videos, die du in "iCloud-Fotos" sicherst, belegen iCloud-Speicherplatz. Bevor du iCloud-Fotos aktivierst, solltest du dich vergewissern, dass du über ausreichend iCloud-Speicherplatz für deine gesamte Sammlung verfügst. Dazu kannst du vorab den Speicherbedarf für deine Fotomediathek ermitteln und ggf. zusätzlichen Speicherplatz erwerben.
Auf den Mac übertragen
- Schließe dein iPhone, dein iPad oder deinen iPod touch über ein USB-Kabel an deinen Mac an.
- Öffne die Fotos-App auf deinem Computer.
- In der Fotos-App werden unter "Importieren" alle Fotos und Videos angezeigt, die sich auf dem angeschlossenen Gerät befinden. Wenn der Bildschirm "Importieren" nicht automatisch angezeigt wird, klicke in der Seitenleiste der Fotos-App auf den Namen deines Geräts.
- Falls du dazu aufgefordert wirst, entsperre dein iOS- oder iPadOS-Gerät mit deinem Lawmaking. Wenn dich eine Meldung auf deinem iOS- oder iPadOS-Gerät dazu auffordert, diesem Computer zu vertrauen, tippe auf "Vertrauen", um fortzufahren.
- Wähle aus, wohin du deine Fotos übertragen möchtest. Neben "Importieren nach" kannst du ein vorhandenes Album auswählen oder ein neues erstellen.
- Wähle die Fotos aus, die du importieren möchtest, und klicke auf "Auswahl importieren" oder auf "Alle neuen Fotos importieren".
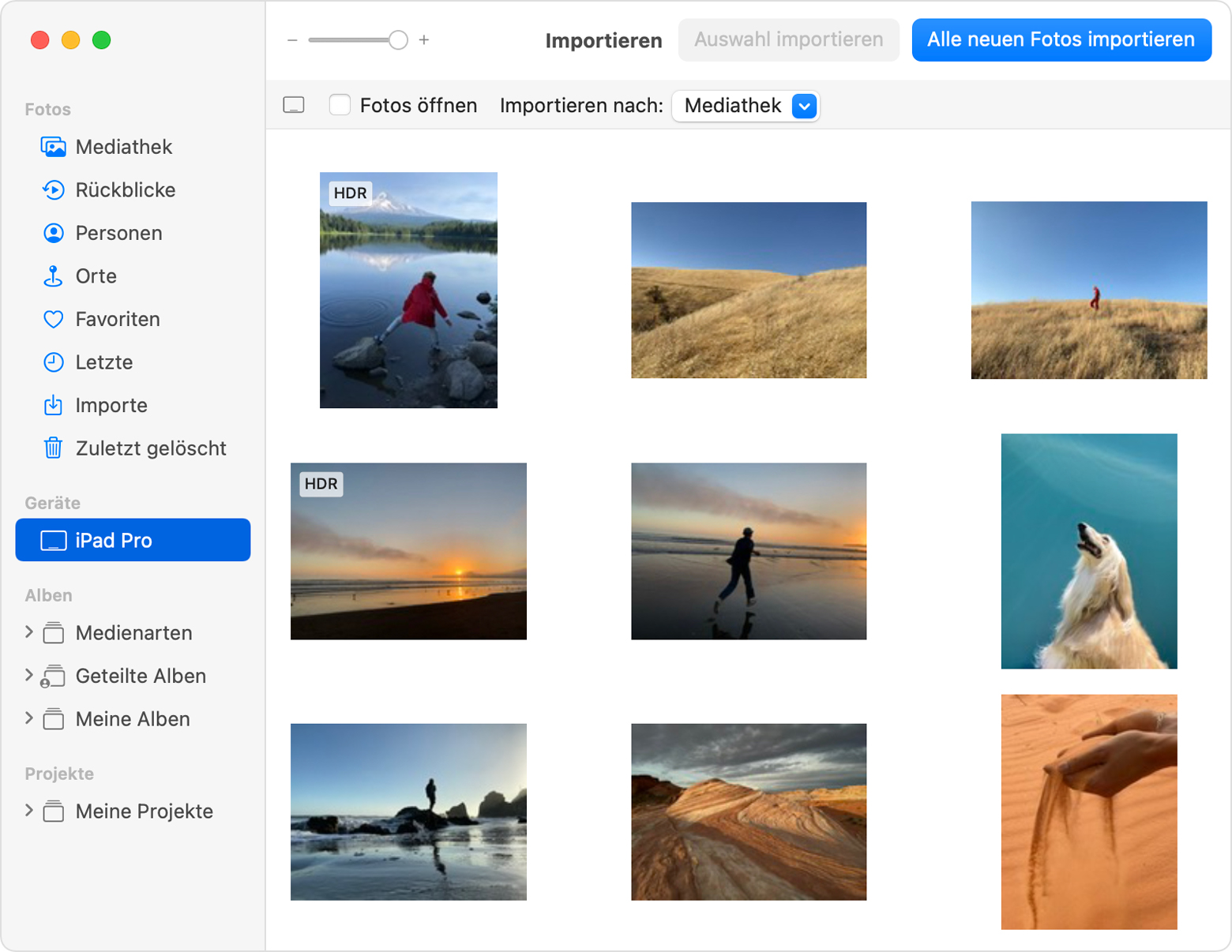
- Warte, bis der Vorgang abgeschlossen ist, und trenne anschließend dein Gerät von deinem Mac.
Auf den Windows-PC übertragen
Wenn du Fotos auf deinen PC übertragen möchtest, schließe dein Gerät an diesen an, und importiere die Fotos dann mithilfe der Windows-Fotos-App:
- Aktualisiere auf die neueste iTunes-Version auf deinem PC. Für den Import von Fotos auf deinen PC ist iTunes 12.5.1 oder neuer erforderlich.
- Schließe dein iPhone, dein iPad oder deinen iPod bear on über ein USB-Kabel an deinen PC an.
- Falls du dazu aufgefordert wirst, entsperre dein iOS- oder iPadOS-Gerät mit deinem Code.
- Wenn du auf deinem iOS- oder iPadOS-Gerät aufgefordert wirst, diesem Estimator zu vertrauen, tippe auf "Vertrauen" oder "Erlauben", um fortzufahren.
Besuche anschließend die Microsoft-Website, um zu erfahren, wie du Fotos in dice Fotos-App von Windows 10 importierst.
Wenn du iCloud-Fotos aktiviert hast, musst du die Originalversionen deiner Fotos in voller Auflösung auf dein iPhone, iPad oder deinen iPod touch laden, bevor du sie auf deinen PC importierst.
Unter Umständen werden manche der Videos, die du von deinem iOS- oder iPadOS-Gerät auf den PC übertragen hast, in der Windows-Fotos-App in der falschen Ausrichtung angezeigt. Du kannst diese Videos in iTunes hinzufügen, um sie in der richtigen Ausrichtung wiederzugeben.
Gehe wie folgt vor, um sicherzustellen, dass die Fotos von deinem iOS- oder iPadOS-Gerät bestmöglich kompatibel mit Windows 10 sind:
- Öffne auf deinem iOS- oder iPadOS-Gerät die Einstellungen-App.
- Tippe auf "Kamera" und dann auf "Formate".
- Tippe auf "Maximale Kompatibilität". Von nun an erstellt deine Kamera Fotos und Videos in den Formaten JPEG und H.264.
Besuche dice Microsoft-Website, um zu erfahren, wie du Fotos in Windows seven oder in Windows 8 importierst.
Informationen zu nicht von Apple hergestellten Produkten oder nicht von Apple kontrollierten oder geprüften unabhängigen Websites stellen keine Empfehlung oder Billigung dar. Apple übernimmt keine Verantwortung für dice Auswahl, Leistung oder Nutzung von Websites und Produkten Dritter. Apple tree gibt keine Zusicherungen bezüglich der Genauigkeit oder Zuverlässigkeit der Websites Dritter ab. Kontaktiere den Anbieter, um zusätzliche Informationen zu erhalten.
Veröffentlichungsdatum:
Source: https://support.apple.com/de-de/HT201302
Posted by: troupeingthe.blogspot.com

0 Response to "Bilder Von Iphone Auf Pc Windows"
Post a Comment