How To Create A Shared Task List In Outlook 2010
How to open others shared tasks folder in Outlook?
Knowing another people's tasks information can help you avoid encountering conflicts when assigning tasks to them. If you are using Microsoft Outlook with Exchange server, you can easily open another person's Exchange tasks folder after they giving you the reading permission. Please do as the following article shows.
Open others shared tasks folder in Outlook 2007
Open others shared tasks folder in Outlook 2010 and 2013
Office Tab - Enable Tabbed Editing and Browsing in Office, and Make Work Much Easier...
Kutools for Outlook - Brings 100 Powerful Advanced Features to Microsoft Outlook
- Auto CC/BCC by rules when sending email; Auto Forward Multiple Emails by rules; Auto Reply without exchange server, and more automatic features...
- BCC Warning - show message when you try to reply all if your mail address is in the BCC list; Remind When Missing Attachments, and more remind features...
- Reply (All) With All Attachments in the mail conversation; Reply Many Emails at once; Auto Add Greeting when reply; Auto Add Date&Time into subject...
- Attachment Tools: Auto Detach, Compress All, Rename All, Auto Save All... Quick Report, Count Selected Mails, Remove Duplicate Mails and Contacts...
- More than 100 advanced features will solve most of your problems in Outlook 2010-2019 and 365. Full features 60-day free trial.
 Open others shared tasks folder in Outlook 2007
Open others shared tasks folder in Outlook 2007
If you are using Outlook 2007, you can open others tasks folder as follows.
1. Go to the Tasks view by clicking Tasks in the Navigation Pane.
2. Then click File > Open > Other User's Folder. See screenshot:
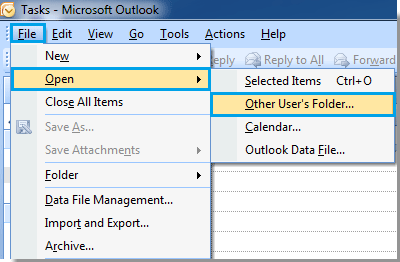
3. Click Name button in the Open Other User's Folder dialog box.
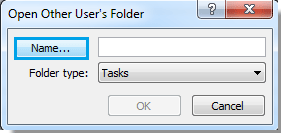
4. In the Select Name: Global Address List dialog box:
1). Select Global Address List from the Address Book drop down list;
2). Click to select a user that you want to view his task in the list box;
3). Click OK button to close the dialog.
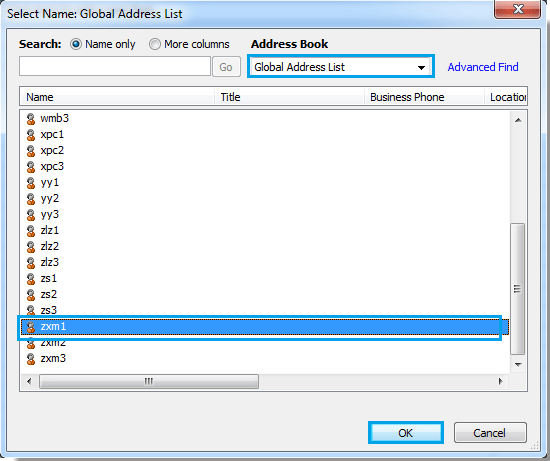
5. When it returns to the Open Other User's Folder dialog box, please click OK button.
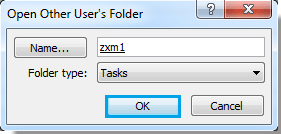
6. Then the tasks folder is appeared in the Navigation Pane under People's Tasks section. Click on it to view the tasks information.
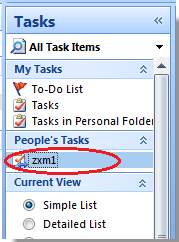
Note: You can only open others shared tasks folder after they giving you allowed permission.
 Open others shared tasks folder in Outlook 2010 and 2013
Open others shared tasks folder in Outlook 2010 and 2013
In Outlook 2010 and 2013, you can open others shared tasks folder as follows.
1. Enter the Tasks view by clicking Tasks in the Navigation Pane.
2. Then click Folder > Open Shared Tasks. See screenshot:
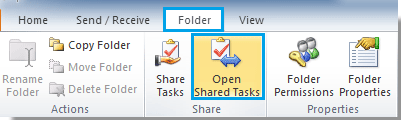
3. In the Open Shared Tasks dialog box, please click Name button.
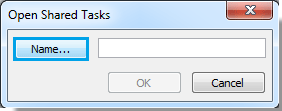
4. In the Select Name: Global Address List dialog box:
1). Select Global Address List from the Address Book drop down list;
2). Click to select a user that you want to view the task in the list box;
3). Click OK button to close the dialog.
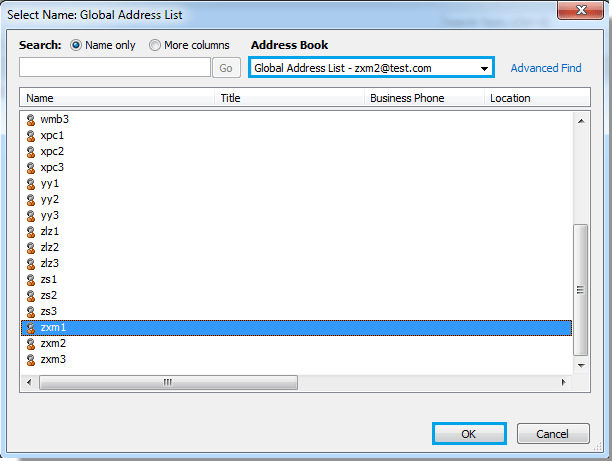
5. When it returns to the Open Shared Tasks dialog box, click OK button.
6. Then you will see the shared tasks which you have opened is appeared in the Navigation Pane under Shared Tasks section, and the detailed task information is also displayed. See screenshot:
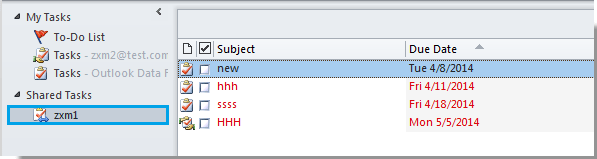
Notes:
1. You can only open others shared tasks folder after they giving you allowed permission.
2. If other users haven't shared their task folder with you, it will pop out a prompt box which remind you to send a message to the people. After they allowing your permission and feed back to you, then you can open their shared task folder.
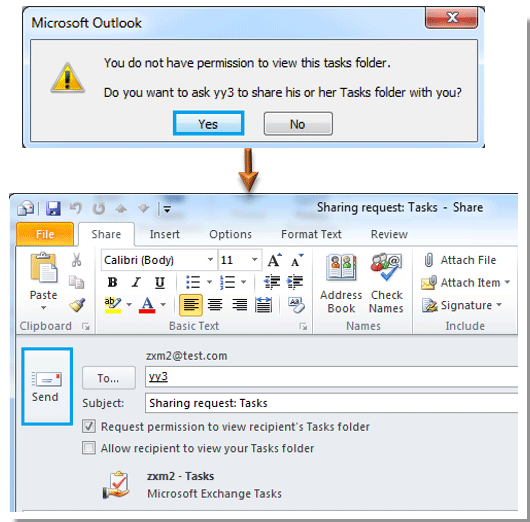
Kutools for Outlook - Brings 100 Advanced Features to Outlook, and Make Work Much Easier!
- Auto CC/BCC by rules when sending email; Auto Forward Multiple Emails by custom; Auto Reply without exchange server, and more automatic features...
- BCC Warning - show message when you try to reply all if your mail address is in the BCC list; Remind When Missing Attachments, and more remind features...
- Reply (All) With All Attachments in the mail conversation; Reply Many Emails in seconds; Auto Add Greeting when reply; Add Date into subject...
- Attachment Tools: Manage All Attachments in All Mails, Auto Detach, Compress All, Rename All, Save All... Quick Report, Count Selected Mails...
- Powerful Junk Emails by custom; Remove Duplicate Mails and Contacts... Enable you to do smarter, faster and better in Outlook.


How To Create A Shared Task List In Outlook 2010
Source: https://www.extendoffice.com/documents/outlook/1676-outlook-open-shared-tasks.html
Posted by: troupeingthe.blogspot.com

0 Response to "How To Create A Shared Task List In Outlook 2010"
Post a Comment